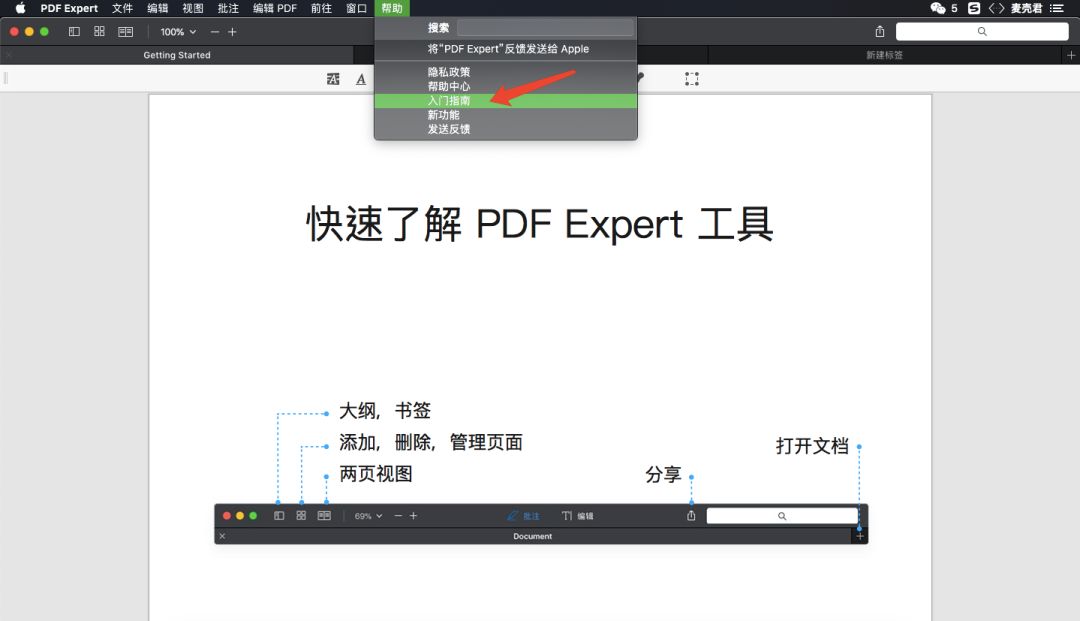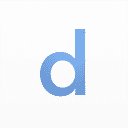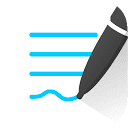使用PDF Editor编辑器,你可以可以轻松地编辑文本,图像和链接。它会自动检测原始文本的字体,大小和不透明度。它有非常简洁的界面和极快的启动速度,让你更加专注于工作和学习。此外PDF Expert还具备强大的注释功能,是学习,考研,读书的好帮手。通过PDF Expert创建一个PDF也是一件非常简单的事情,它支持从DOSX文件创建,从图片创建,甚至从网页创建PDF,或者从另一份文件打印到PDF。当然合并PDF,压缩PDF也是它必备的功能。
PDF Expert 是 Mac 平台最好用的 PDF 文档编辑软件,它集 PDF 阅读、批注、编辑、合并、签名、加密、压缩、提取页面、填写表单等功能于一身,以快速、轻巧、易用著称,在 2015 年,被苹果评为 「App Store 年度最佳应用」。
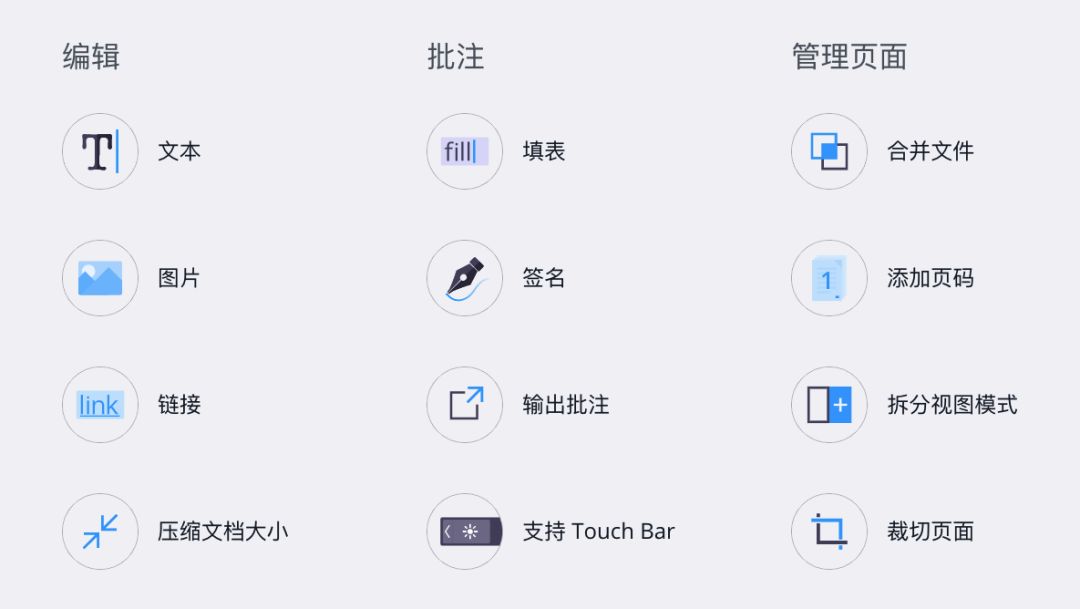
软件操作界面简洁优雅,与 macOS 风格相得益彰。
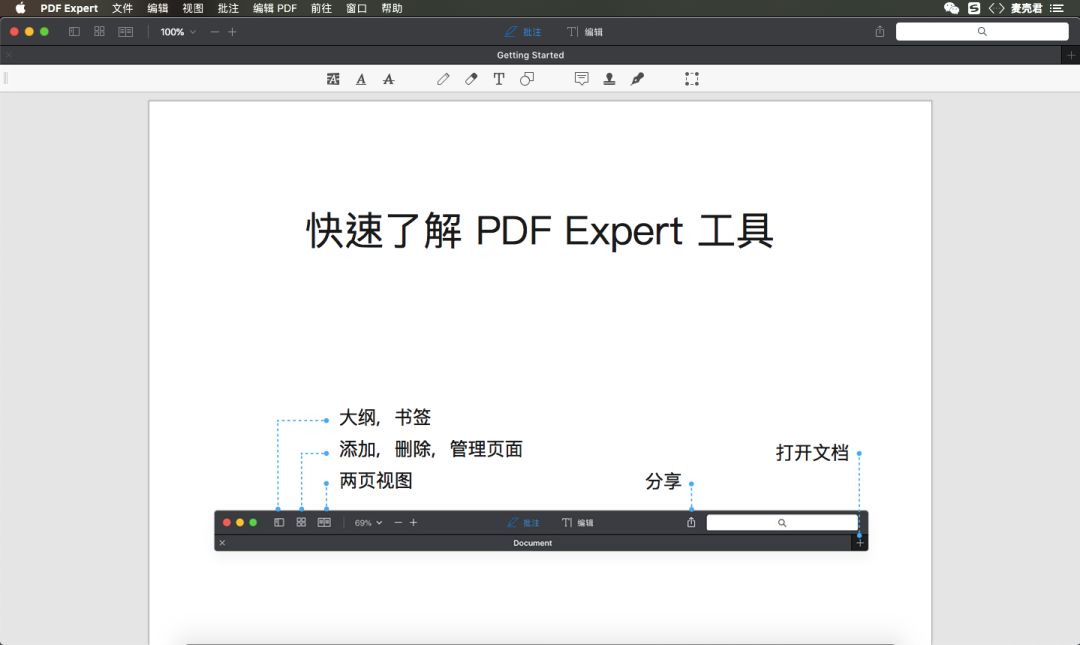
阅读功能
虽然 Mac 自带的「预览」也可以阅读 PDF 文件。但是 PDF Expert 的阅读体验更为舒适。
滚动流畅
我用 PDF Expert 打开一个 115 MB 的 PDF 文档并阅读,在快速向下滚动时突然停下,PDF Expert 能在停下的一瞬间,呈现内容。阅读体验非常流畅。
3 种主题
PDF Expert 的「视图」选项中,提供了三款护眼主题:日间、纸质和夜间。你可以根据不同的光线环境,选择让眼睛最舒适的那款。
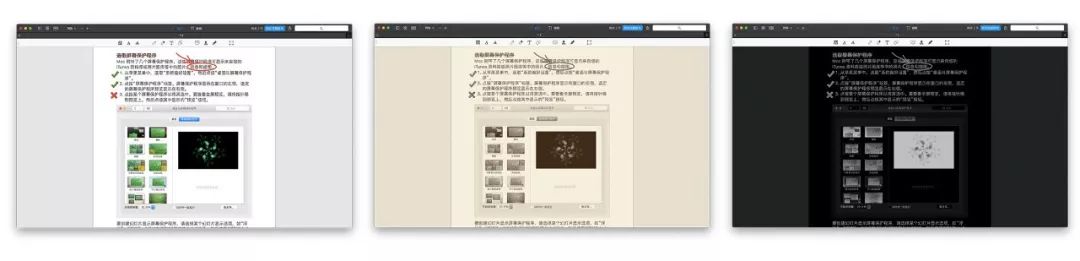
分屏视图
在比对两个 PDF 文件时,只需点击相邻文档标签页中间的按钮,即可将两个文档结合在一起形成分屏浏览模式,而且支持同步滚动和缩放。
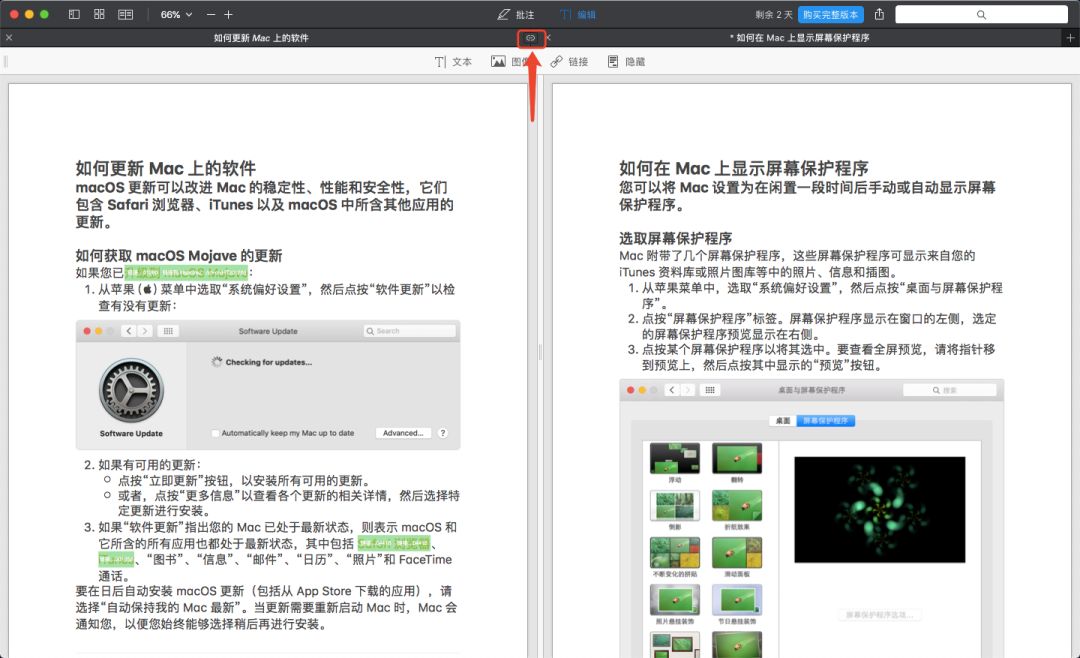
批注功能
PDF Expert 提供的批注功能包括:高亮、下划线、加删除线、笔、橡皮擦、文本、形状(方/圆/线/箭头)、笔记、图章、签名、内容选定(裁剪)。

值得一提的是,批注功能中包含「添加大纲项目」功能。批注模式下,在任意文本上点击鼠标右键,选择【添加大纲项目】,即可将其加入到左侧的大纲,而且拖动大纲中的标题(目标位置),即可随意转换包含关系,点击标题可跳转至对应段落。
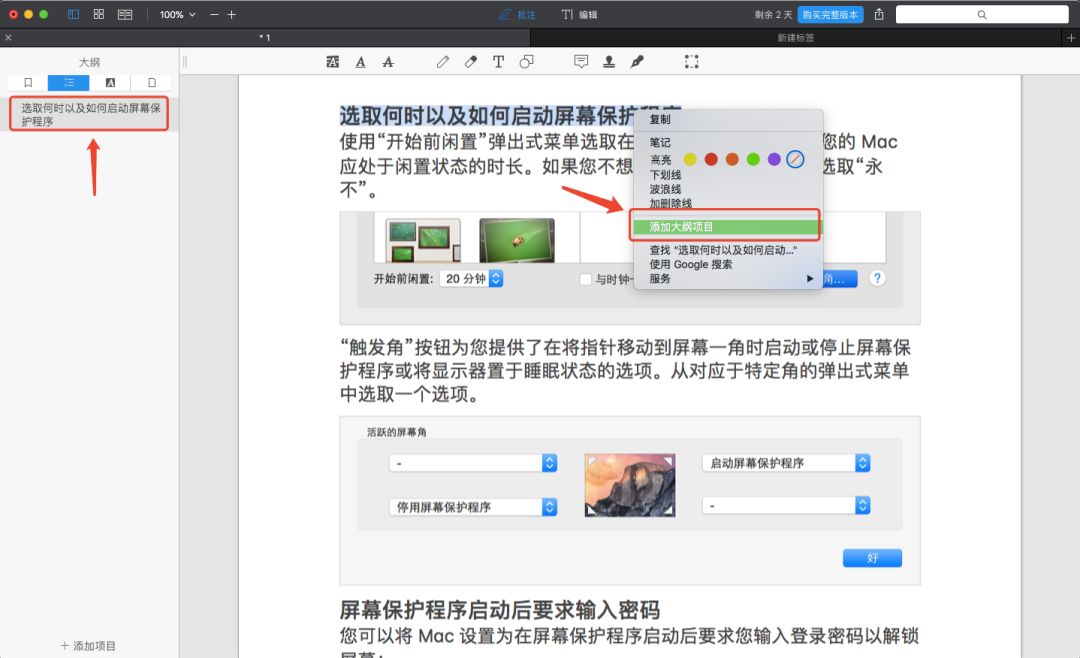
编辑功能
我们知道,PDF 文件的特点,就在于它格式的固定性,在任何系统平台下,文件都能以同样的形式展现。但这也有弊端,就是普通的阅读工具不能对 PDF 文件进行编辑修改,必须使用专业的 PDF 编辑工具。
PDF Expert 所具备的编辑功能,真的可以让我们在编辑 PDF 中的文字、图片时,就像编辑文本文档(txt / Word)一样便捷。
编辑文本
编辑模式下,点击【文本】按钮,可自动识别文本段落,在文本段落上点击右键,可对其进行编辑、复制、删除操作;直接点击文档中的文字,可进入编辑状态,右侧工具栏可为文本提供字体(字体类型、加粗、斜体)、字号、对齐方式以及颜色的自定义操作。
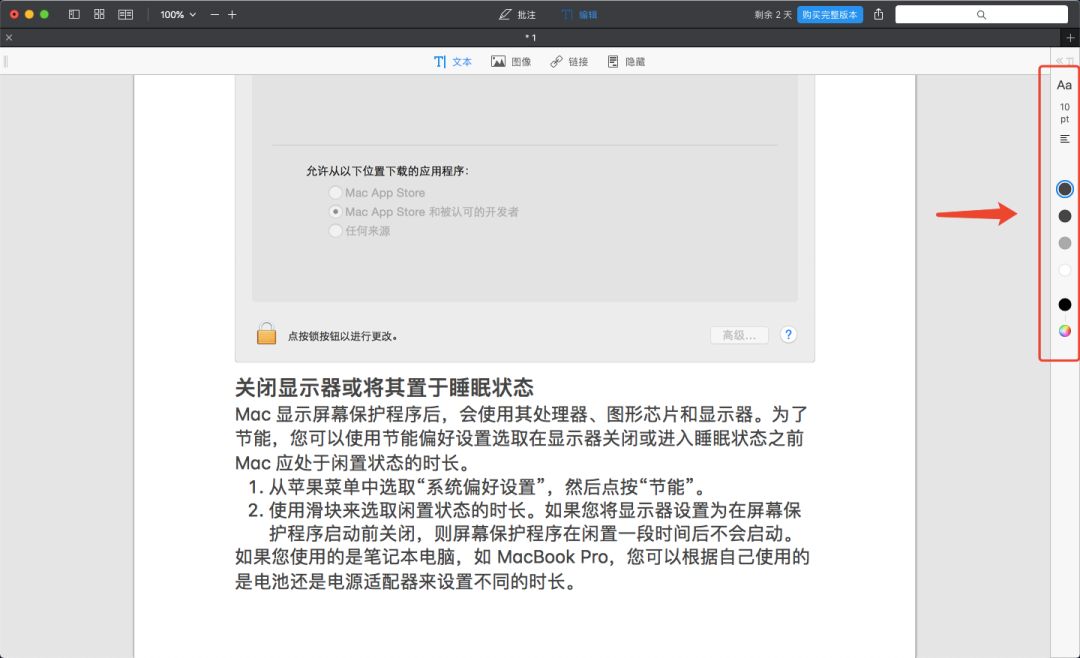
编辑图像
编辑图像操作方法与编辑文本同理,点击【图像】按钮,然后选择文档中的图片,右侧工具栏将提供旋转、替换、导出、裁剪选项。
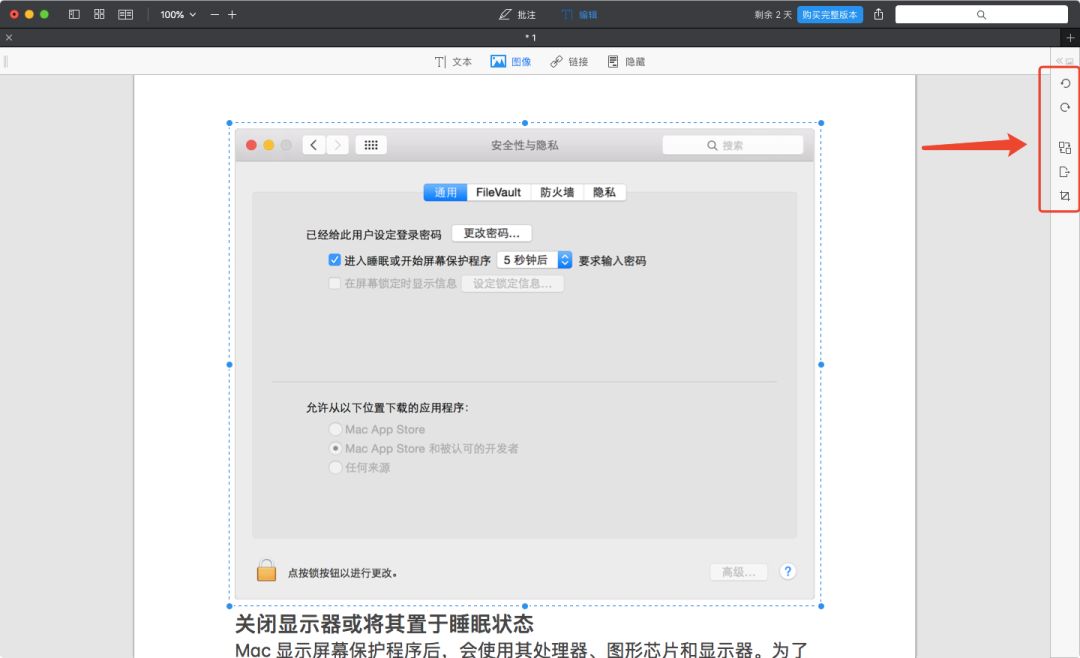
编辑链接
同理,点击【链接】按钮,在文档中选择内容,可以设置要跳转的内部页面或者外部网页。
隐藏/擦除
同理,点击【隐藏】按钮,右侧工具栏中选择隐藏 / 擦除,然后在需要隐藏/擦除的内容上拖动光标,即可将内容隐藏 / 擦除。

编辑模式下,点击文本/图像/链接按钮,然后在文档的任意位置拖动光标或者双击,即可插入文本/图片/链接。
压缩功能
点击菜单栏中的【文件】->【压缩文件大小】,即可根据需要压缩 PDF 文件的体积。
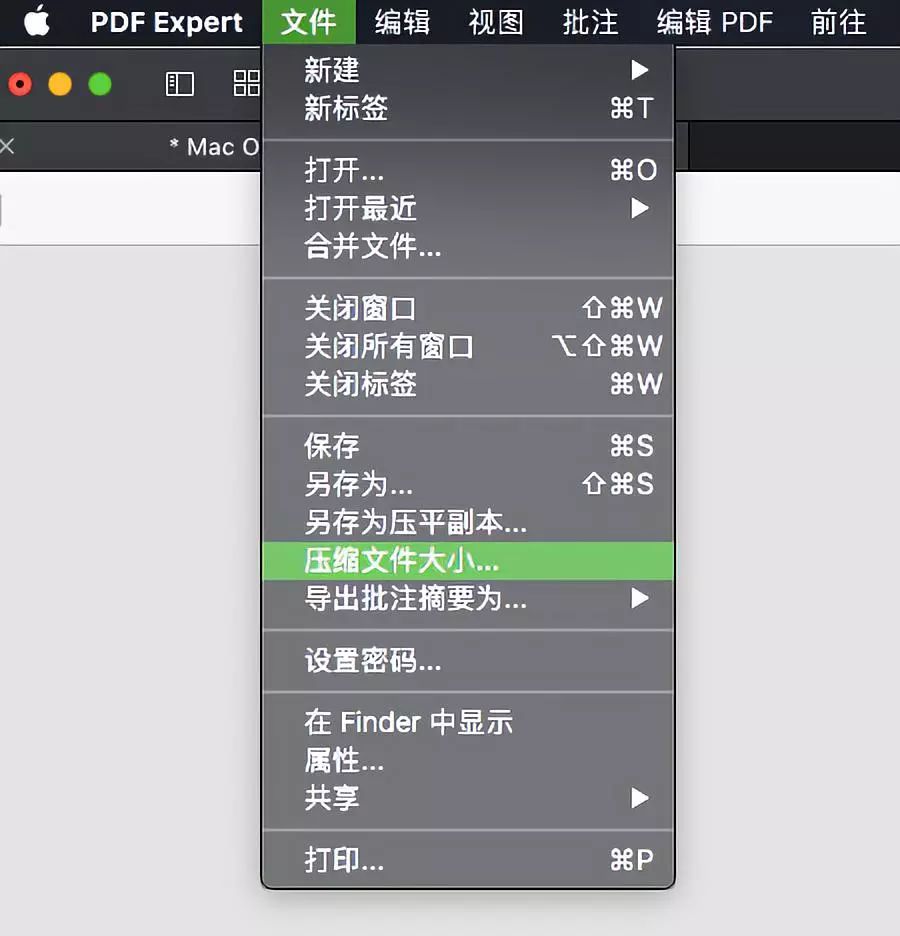
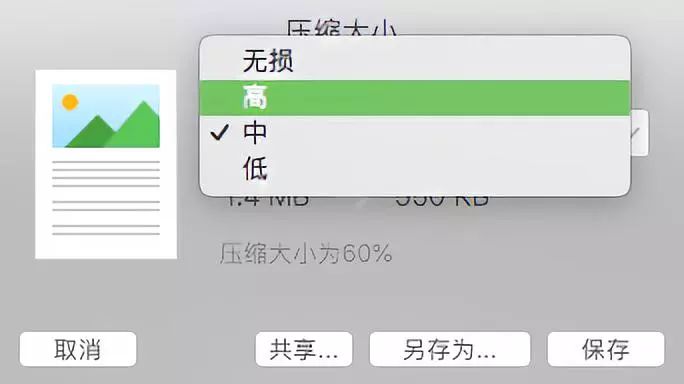
文档密码保护功能
点击菜单栏中的【文件】->【设置密码】,可对文档进行加密保护。
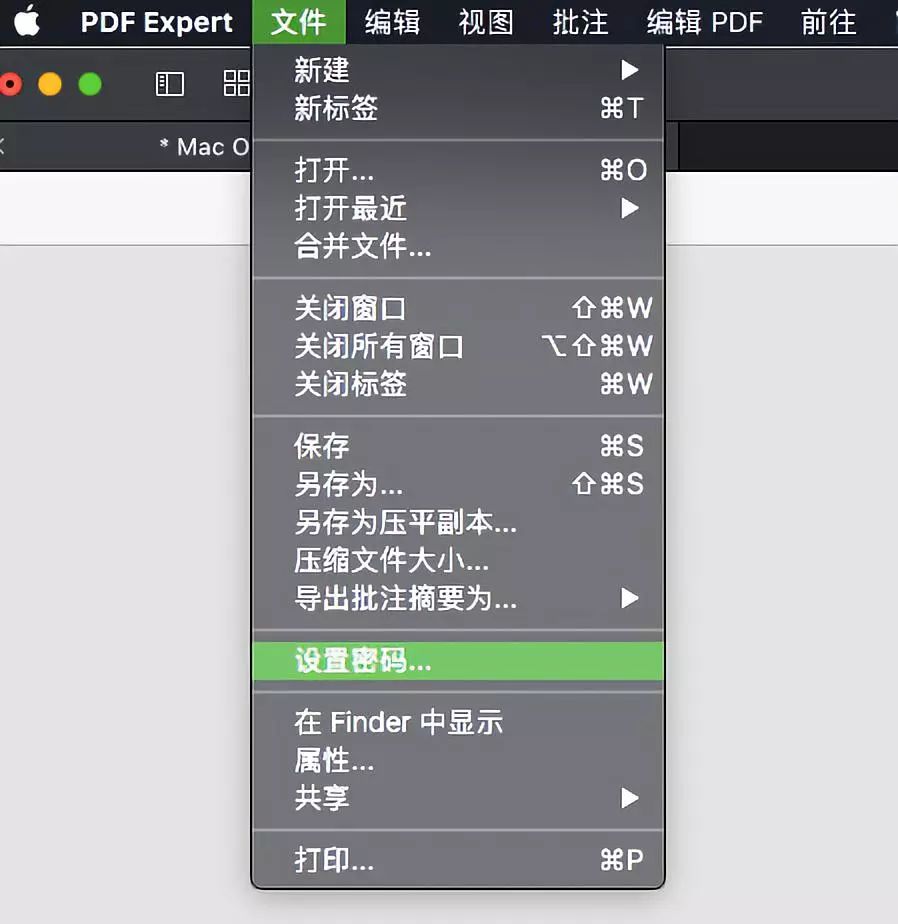
除了以上功能外,PDF Expert 还具备:表单填写、签名、PDF 合并、全文搜索(影印版文档不支持)等众多功能。
入门指南
第一次启动 PDF Expert 软件时,页面上会出现软件的入门指南,简单易懂。如果关闭了该页面,还可通过「帮助」-「入门指南」,再次查看。