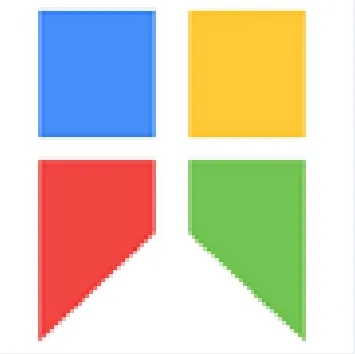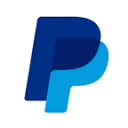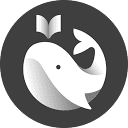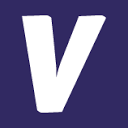Snipaste 是一个简单但强大的截图工具,也可以让你将截图贴回到屏幕上!下载并打开 Snipaste,按下 F1 来开始截图,再按 F3,截图就在桌面置顶显示了。就这么简单!
你还可以将剪贴板里的文字或者颜色信息转化为图片窗口,并且将它们进行缩放、旋转、翻转、设为半透明,甚至让鼠标能穿透它们!如果你是程序员、设计师,或者是大部分工作时间都在电脑前,贴图功能将改变你的工作方式、提升工作效率。Snipaste的应用场景主要包括:阅读文献、编写文案、线上教学和设计取色。
Snipaste截图
启动软件,按下f1键即可进行截图操作,鼠标点击右键取消截图。截图过程中会在十字架右下角显示放大镜,方便我们准确选取截图,释放鼠标后,还可以对截图区域进行移动和大小调整。
除此之外,软件会自动检测界面元素边界,帮我们快速定位需要截图的内容。另外,按住Ctrl+F1可以对截屏进行截图的同时保存到剪贴板操作,这点就和Win10自带的截图类似。还有很多实用的功能,大家可以自行探索。
Snipaste标注
选择截图区域,释放鼠标后,图片的下方会自动出现标注栏,我们可以选择相关操作,对图片进行标注操作。我们可以对图标进行矩形、椭圆、直线、箭头、添加文字等操作,还可以对颜色进行选择。
对截图标注好后,可以用Ctrl+C 和Ctrl+S 对图片进行保存剪贴板和保存到文件操作。也可以按下F3进行贴图。
Snipaste贴图
对于 Snipaste 来说,它真正意义上的功能是——按下 F1 开始截图,再按 F3或者点击下方图钉样式的按钮,截图就在桌面置顶显示了。在贴图状态下,鼠标放在图片上,滚动鼠标滚轮可以对图片大小进行调整。按住Ctrl的同时滚动鼠标滚轮,可以调整图片透明度。如果想要取消显示贴图,可以按下Shift+F3,既可以将当前桌面上显示的图片全部隐藏或显示。
这个软件对于阅读文献、做在线教学的教程十分友好,“科研利器”的称号实至名归。