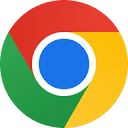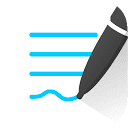Joplin,是一款免费开源的笔记软件,而且,Joplin提供了完整的平台支持,其客户端覆盖了Windows、macOS、Linux等主流桌面操作系统,并拥有Android和iOS、iPadOS版本的移动端app。
而且,跟大部分开源软件不同的是,作为一款免费软件,Joplin的更新极为频繁——在我使用它的一个月时间里,它的Windows客户端更新了不下4个版本,足见其开发者用爱发电的力度之猛。
在继续了解Joplin之前,我希望你它的优缺点,以确保自己适合使用它。
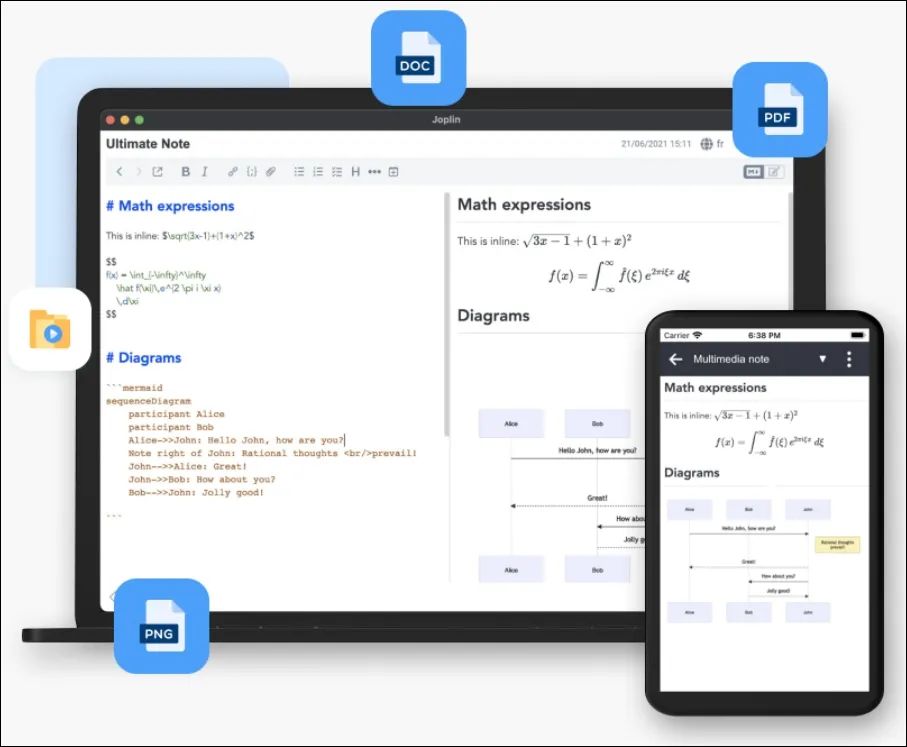
Joplin的优点
- 免费开源。你可以无限期的免费使用它。
- 数据安全。你可以把所有数据都控制在自己手里,完全没有被侵犯隐私方面的困扰。
- 开放的数据存储方式。这让你在后期迁移时,能够很方便的导入导出。
- 支持多层级笔记本。
- 多种数据同步服务。Joplin提供了多种第三方数据同步服务,你可以按自己的需要选择。
- 全平台客户端支持。
- 强大的Markdown支持。Markdown绝对是知识工作者的必备技能!而Joplin提供了强大的Markdown支持,你只需要一次设置,便能让所有笔记都按照你想要的样式呈现,因此,你能轻松写出颜值爆表的笔记,这一点真的比印象笔记香多了。
- 强大的插件库。插件似乎是很多开源软件的标配,Joplin也不例外,你甚至可以通过插件为它加上双链功能。
Joplin的缺点
- 界面没有印象笔记美观。
- 因为同步设置的关系,有一些折腾。
- 搜索功能不够强大,PDF文档及图片中的文字是不能搜索到的。
3. 设置Joplin
在确定自己了解上面的优缺点之后,如果还认为自己有必要使用它,那么,继续往下看。
1. 安装Joplin
进入官网,点击Download下载安装包。下载之后,一路Next安装上。
之后,打开Joplin,你将看到——
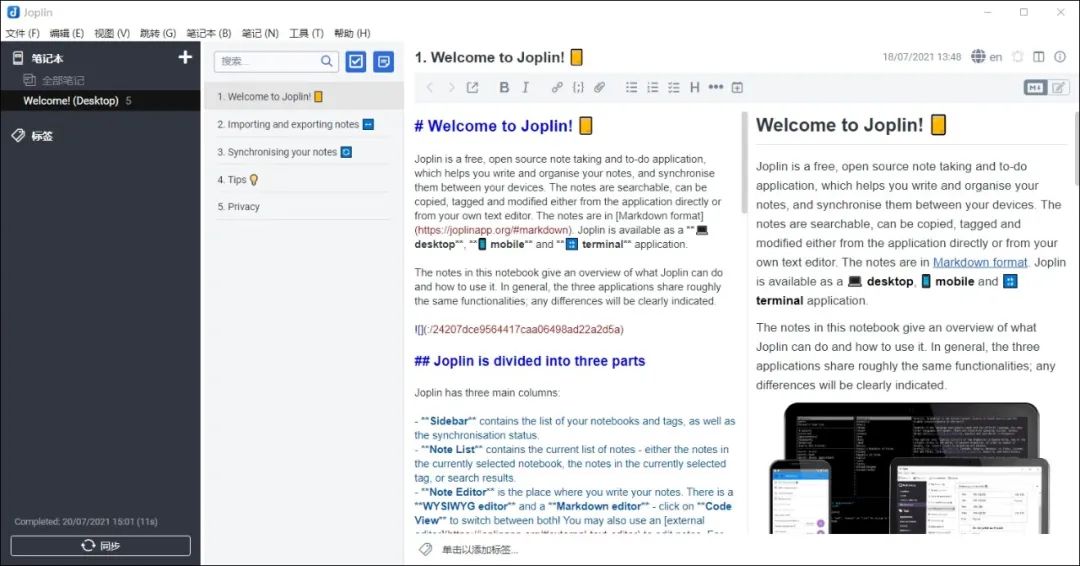
之后,建议你设置一下下文的内容。
2. 切换语言
首先,你可能需要将默认的界面语言从英文切换到中文。
点击“工具、选项”,或直接按下 Ctrl+,(逗号)快捷键,打开设置界面。
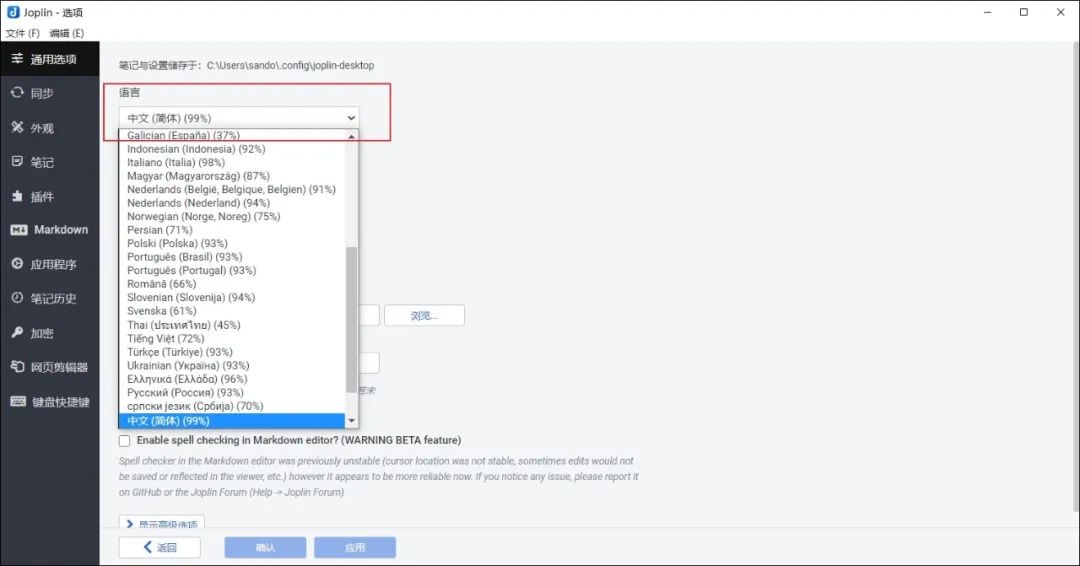
然后,选择“简体中文”,确认即可。
3. 设置同步
大部分笔记用户,都是需要同步功能的,以便在多客户端使用。
而免费的Joplin,也提供了笔记同步的功能,只不过,它更多是依靠第三方服务。
我的Joplin,使用WebDav的同步方式,直接同步到我家里的NAS服务器上。
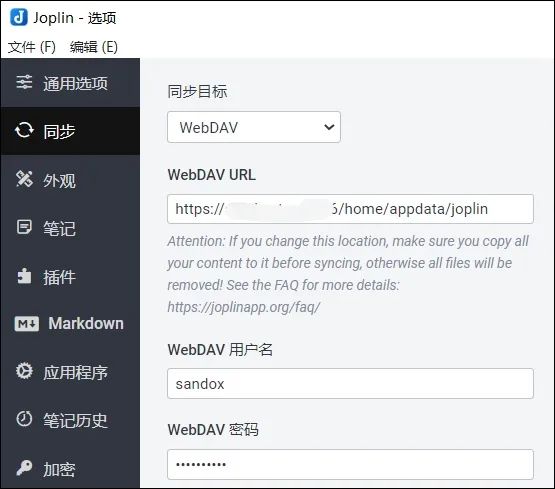
除此之外,你还可以选择Dropbox、nextcloud等同步方式。
而对于大部分国内用户来说,最佳的选择,无疑是微软的OneDrive。
毕竟,几乎每个打工人,都有一个微软账户,而微软为每个用户,都提供了5GB免费的OneDrive空间。
同样,打开设置,切换到“同步”选项卡,并选择使用OneDrive进行同步。
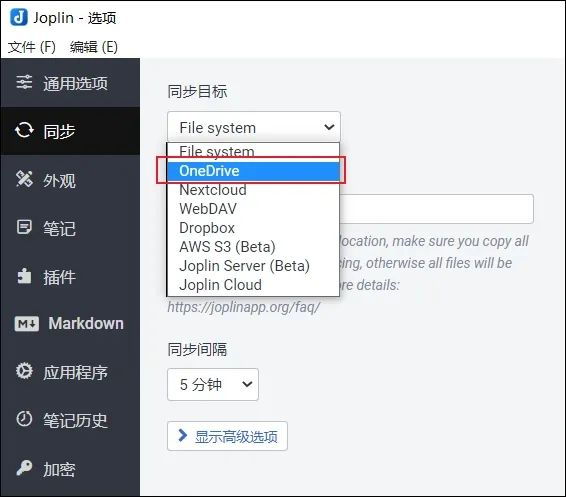
之后,会弹出一个连接到OneDrive的浏览器页面,登录你的微软账户,并确认即可。
另外,如果你是坚果云用户,还能够使用坚果云的WebDav功能来作为Joplin的同步服务。
4. 设置Markdown样式
Joplin提供了完整且可靠的Markdown语法支持,而且这是全局的——甚至在设置一次之后,便可对所有笔记生效,这一点真是太香了。
在设置界面中,切换到“外观”选项卡,在这里,你可以设置Joplin界面的主题、编辑器字体及字体大小等等,也能设置Markdown语法的样式。
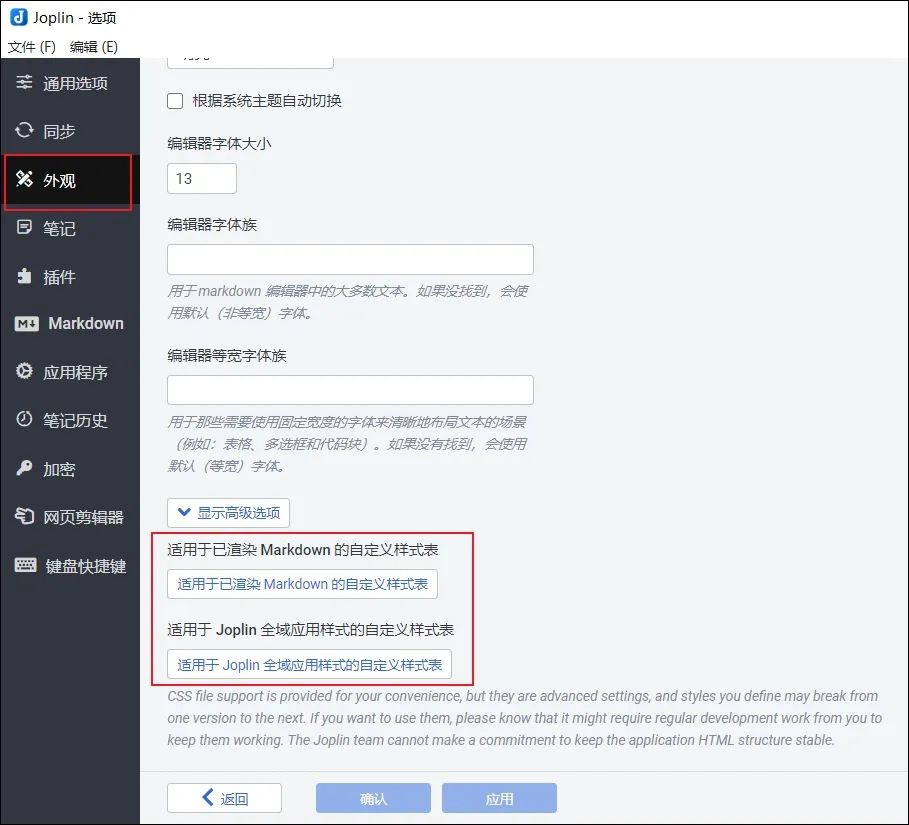
在这里,根据自己的需要,选择是全局,还是特定的笔记,推荐选择第一项进行配置。
然后,Joplin会自动打开一个文本文档,这时,把之前在百度网盘下载到的“Pomonote.css”文件的内容全部复制粘贴进去,如下图:
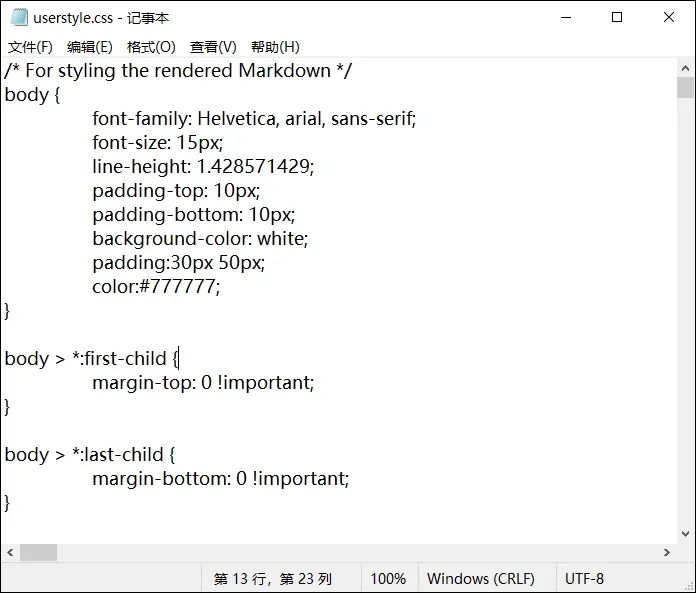
保存之后,你在Joplin中使用Markdown语法完成的所有笔记,都将应用这个新的样式。
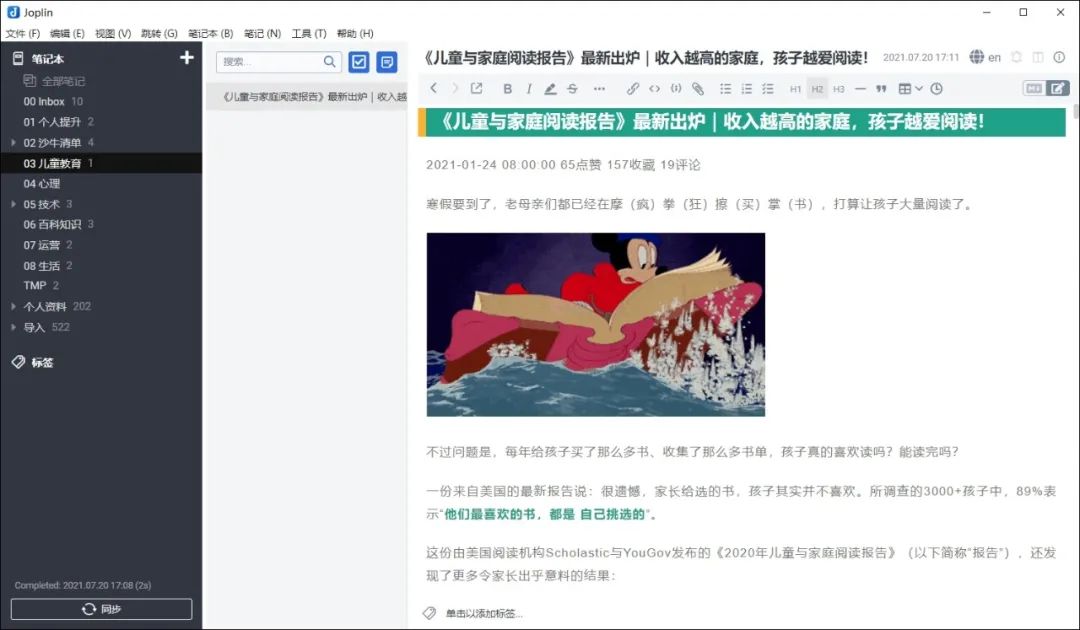
接下来,就愉快的使用它吧!
4. 使用Joplin
我使用Joplin已经有一个多月的时间,这段时间里,无论是记笔记,还是同步,都没有遇到任何的问题,连软件崩溃都没有出现过,而在我导出印象笔记数据的时候,印象笔记崩溃了四次。
但不得不说,Joplin的界面的确没有印象笔记颜值高,尤其是无法预览的笔记列表,让我花了一些时间才能适应。
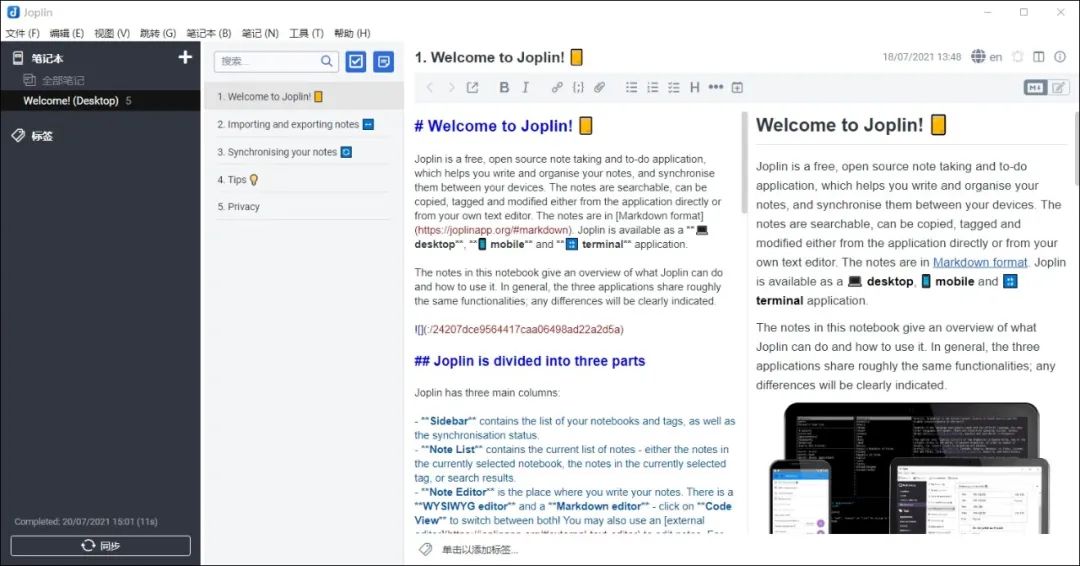
在日常使用方面,抛开印象笔记最近推出的一系列半成品功能,Joplin与印象笔记的使用方法极为相似,所以不再赘述。
这部分,为你分享一些建议的使用方法和技巧。
1. 剪辑网页
前文说到,我使用Joplin,最大的用途就是保存网页。而在使用的这一个多月时间里,我不得不说:这真的太香了!就我个人感受而言,使用Joplin剪辑网页,真的不比印象笔记差。
在使用之前,打开设置界面,切换到“网页剪辑器”标签。
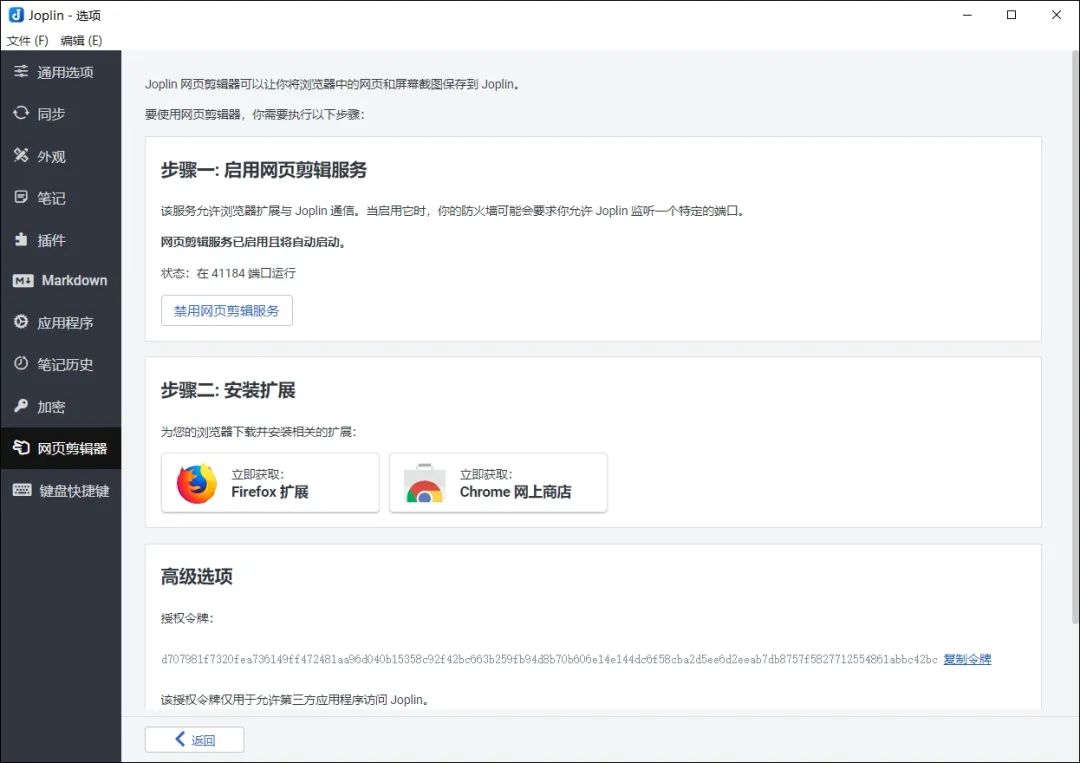
接着,两个步骤:
首先,启用网页剪辑服务。
其次,安装对应的扩展程序。
值得说明的是,要使用Joplin的网页剪辑功能,你必须在电脑上打开Joplin软件,否则是不能剪辑的。
遇到想要剪辑的网页时,直接点击浏览器中的插件按钮。
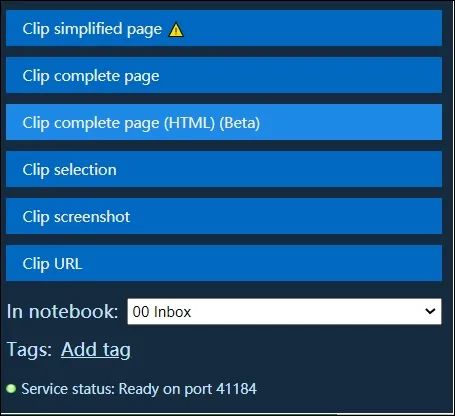
在这里,你可以选择保存正文、完整的网页、选择区域,或者以截图方式保存,也可以选择剪辑到的笔记本。
之后,剪辑完成。
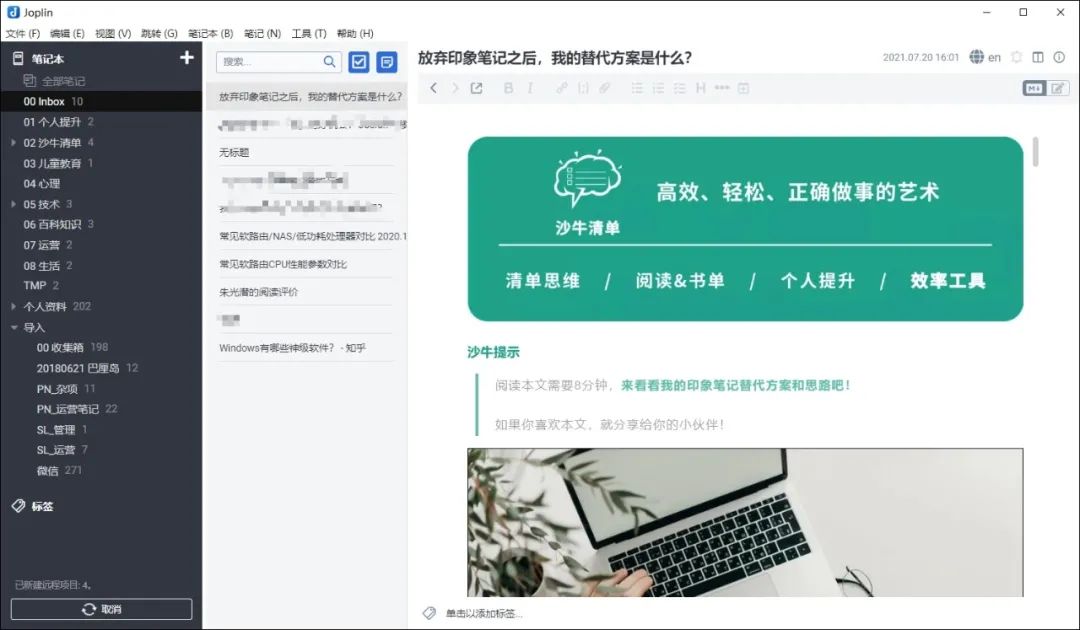
完美!
2. 导入印象笔记
在放弃印象笔记之后,直到最近,我才把其中的数据给迁移过来。
其实,在迁移时,你完全没有必要完整的迁移,建议你先删除不需要的数据,然后再进行迁移。
迁移时,你可以在印象笔记中,右键选择一个笔记本,选择导出为enex文件,这样就能以笔记本为单位,导出所有的资料。
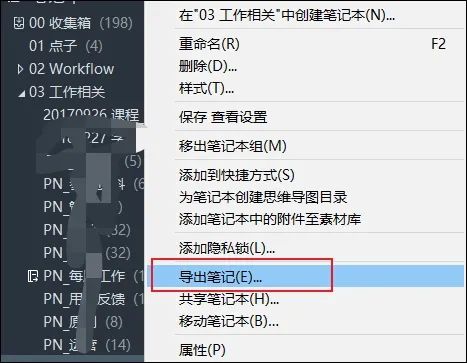
导出的数据文件中,图片和附件都在其中。
而在Joplin中,提供了完整导入印象笔记enex文件的功能。
点击Joplin菜单中的“文件、导入”,然后再点击截图中的项目:
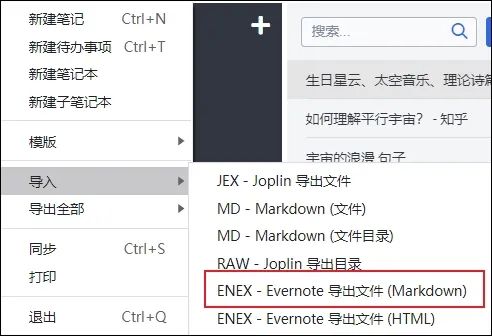
选择刚才导出的印象笔记文件,确定,然后,Joplin便开始导入:
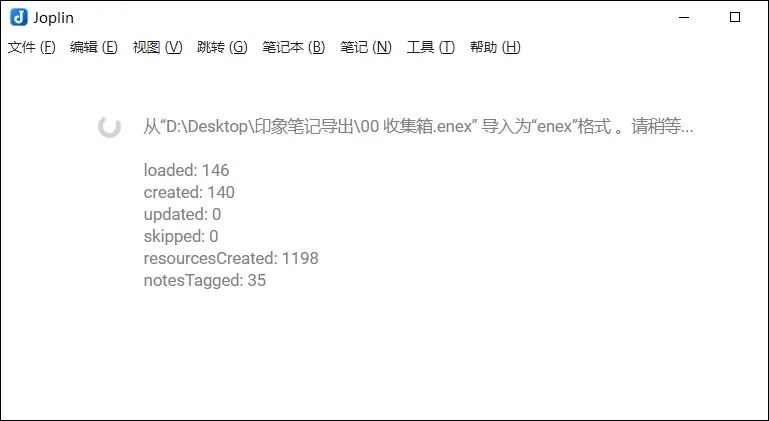
导入的数据非常完美!配图、附件和标签信息都在。
我大概导出了印象笔记中1/3的资料,约1000+条笔记 ,所导出的数量大小约1.5G(包含大量照片和附件)。
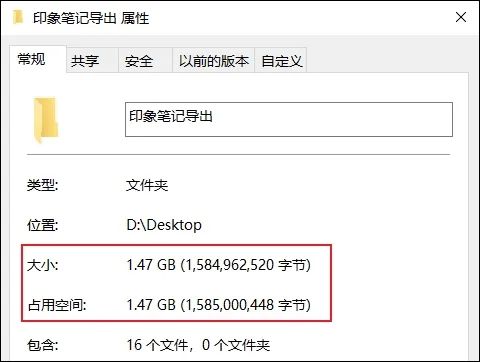
而导入到Joplin之后,再加上之前收集的一些笔记,Joplin的数据大小约为1G。
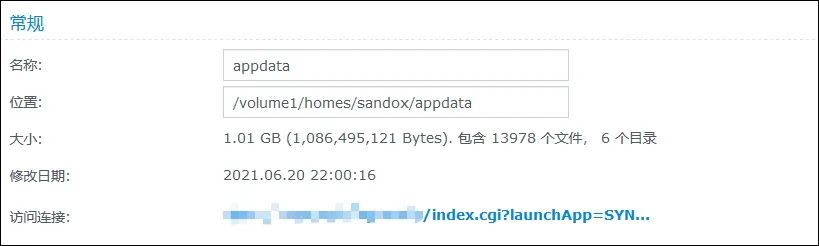
所以,即使你使用免费的OneDrive,大概率也能撑很长一段时间了。
之后,我把这些数据又同步到了移动设备上:
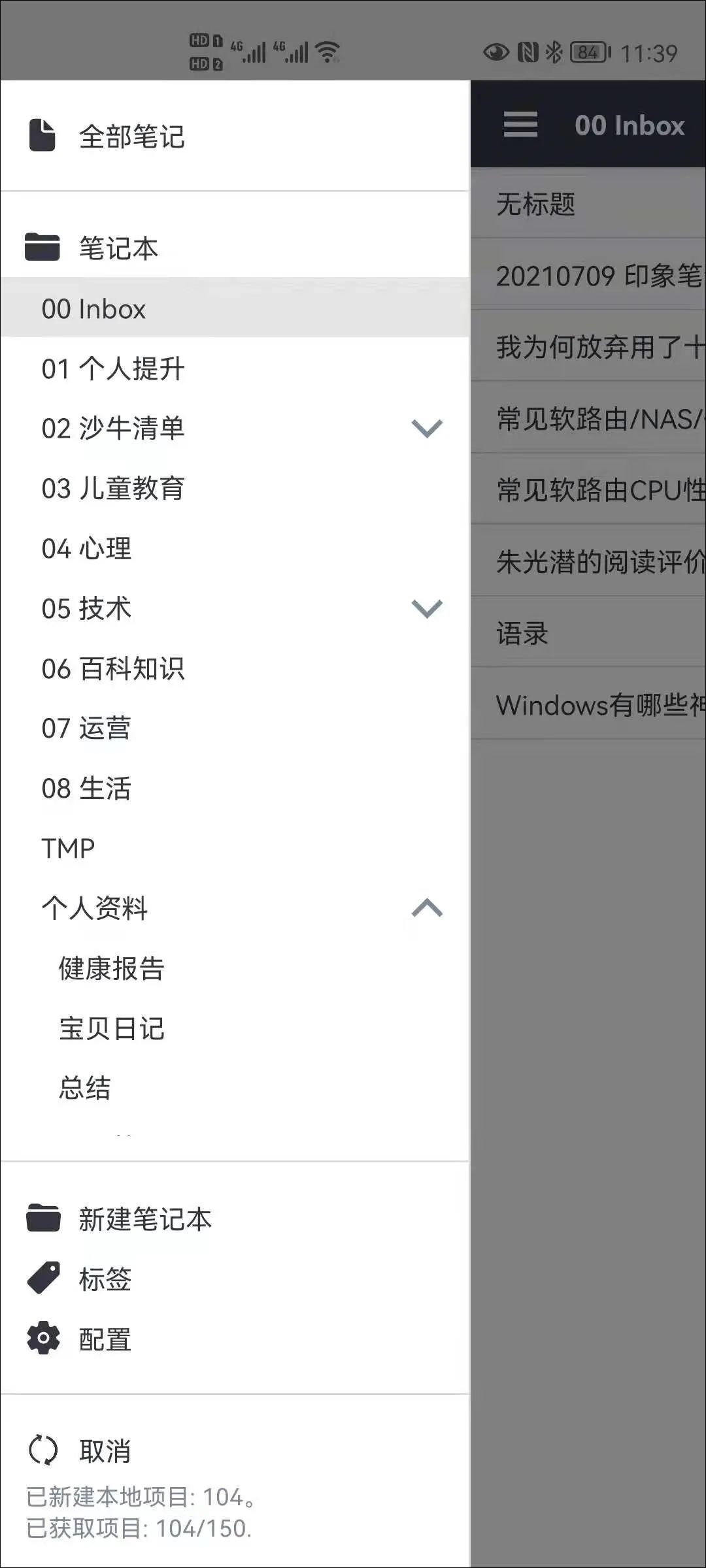
5. 结语
其实,最开始使用Joplin,是从我更换了新NAS服务器之后。
那里,我只是抱着试一试的态度,用它来取代印象笔记。
但在使用一个多月的时间之后,我的感受是:真香!作为收集外部资料的工具来说,它绝对算得上yyds!
限于篇幅,Joplin的一些更高级的功能不能展开。